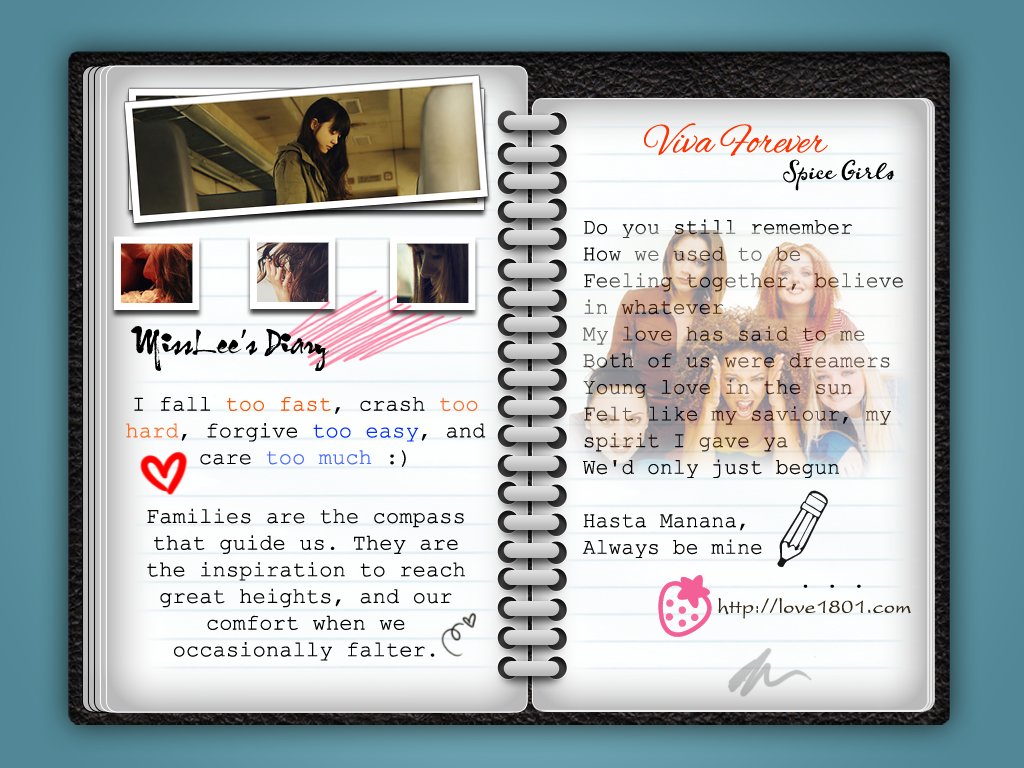ღ Tạo quyển Nhật Kí bằng Photoshop ღ

Bước 1: Bạn mở phần mềm Photoshop, tạo file mới bằng cách vào File > New (phím tắt Ctrl + N).
Thiết lập thông số và nhấn OK.

Bước 2: Click đúp chuột vào layer Background, chọn OK sẽ được Layer 0.

Bước 3: Click đúp chuột vào Layer 0 nhằm gọi bảng Layer Style.
Hoặc bạn có thể vào Layer > Layer Style > Blending Option.

Tiếp tục, bạn hãy điều chỉnh như hướng dẫn.
Tại phần Blend Mode của thẻ Color Overlay, bạn chọn mã màu 74c1d6, thông số Opacity bằng 70%.

Trong phần Gradient Overlay, bạn thiết lập thông số như hình sau.

Xong xuôi, bạn nhấn OK để kết thúc.
Chúng ta được kết quả bên dưới.

Bước 4: Bạn tải về hình mẫu tại đây.
Mở ra bằng Photoshop rồi kéo vào file đang thao tác.

Click đúp chuột vào layer hình này, thiết lập thông số phù hợp và nhấn OK.

Bước 5: Chúng mình cùng khởi tạo layer mới và nhờ đến công cụ Rounded Rectangle Tool.

Vẽ thêm hình như trang giấy trắng.

Lúc này, bạn click chuột vào layer vừa xong nhằm điều chỉnh thông số.
Bạn thực hiện tại hai phần Inner Glow và Stroke.


Tới đây, bạn nhân đôi hình vừa vẽ thêm vài lần (phím tắt Ctrl + J).
Bắt đầu dịch chuyển chúng sao cho giống những trang giấy vậy.

Bước 5: Bạn tải về brush tại đây.
Chúng mình khởi tạo layer mới và dùng brush để làm những đường kẻ trên tờ giấy. Bạn chọn màu cho brush là #DBEAEE.
Những phần thừa của brush, bạn có thể dùng tẩy (phím tắt E) xóa đi.
Kết quả ta thu được như bên dưới.

Bước 6: Sử dụng công cụ Ellipse Tool vẽ một hình tròn, nhìn giống lỗ tờ giấy.

Bạn hãy tạo layer mới, vẽ hình tròn nhỏ bên cạnh đường kẻ, sau đó click đúp vào layer và điều chỉnh thông số.
Nhấp chuột chọn Inner Shadow và Stroke.

Tiếp tục, bạn nhân đôi hình tròn lên nhiều lần rồi sắp xếp đều đặn nhé.
Chúng mình nhận được kết quả như hình sau.

Bạn sử dụng công cụ Rounded Rectangle Tool vẽ tiếp trên tờ giấy bên phải.
Thực hiện các bước tương tự phía trên.

Bước 7: Bạn tút thêm phần lò xo cho cuốn nhật ký.
Muốn làm được việc này, bạn sử dụng công cụ Rounded Rectangle Tool.
Kích hoạt layer mới, vẽ 1 hình nhỏ nằm ngang trên 2 lỗ của 2 tờ giấy.

Sau đó, bạn click đúp chuột vào layer này, thiết lập thông số như sau.

Xong rồi, bạn hãy nhân đôi chúng lên nhiều lần và di chuyển cách đều nhau.
Bọn mình sẽ thu được kết quả dưới đây.

Bước 8: Tạo layer mới (phím tắt Ctrl + Shift + N), sử dụng công cụ Rectangle Tool (phím tắt U) để vẽ lên tờ giấy hình chữ nhật với màu trắng.
Bây giờ, bạn click đúp chuột vào layer này, thiết lập thông số sau.


Bước 8: Bạn mở 1 tấm hình bất kỳ rồi kéo vào file đang làm, nhớ đặt layer này phía trên cùng nha.
Sau đó, bạn click phải vào layer đó, chọn Creat Clipping Mask để bức ảnh nằm gọn trong hình chữ nhật.

Bạn cân chỉnh cho vừa kích thước, thu được kết bên dưới.
Tại đây, chúng tớ vẽ thêm vài hình khác nữa, các bạn vẫn thực hiện tương tự như trên.

Bước 9: Bạn dễ dàng viết mọi thứ vào cuốn nhật ký ảo. Tải về một số brush tại đây và thỏa sức sáng tạo nào.
Chúc các bạn thành công!

Sưu tầm: Geek